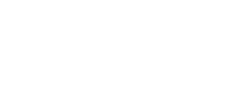Web Browser Tip: Save as Webpage Complete
Websites that place text or graphics over background images obscure parts of an image that may help identification of a structure. Luckily, browsers will allow you to save a webpage as ‘Webpage, Complete’ to access webpage media and files that make up each webpage for inspection.
It’s common to see schools, EMS, police stations, and other structures primarily in urban areas across the country co-located, which means they share buildings. A consequence is that it makes an editor’s job verifying point placement that much harder, especially if you come across websites that place text or graphics over background images, which obscures part of an image that may help identification. Luckily, browsers will allow you to save a webpage as ‘Webpage, Complete’ to access webpage media and files that make up each webpage for inspection.
If, after running through the menus and inspecting the webpages, you find you want to view images without the text block - use ‘SAVE AS WEBPAGE, COMPLETE’. The web is a living platform so things may have changed since this writing.
How To Save As Web Complete
Note: This method is not consistent as I have tested, but worth a try.
- Right-click anywhere on the webpage to select ‘SAVE AS’
- Select a local directory location and SAVE AS TYPE: 'Webpage, Complete' from the pop-up window
- Locate the directory where you saved and open the folder to explore the content
Example Use
At first glance in the TNMCorps editor, it may appear we have duplicate or misplaced points for two high schools: George Rogers Clark High School and Clark County Area Technology Center. Click on each point to identify each.
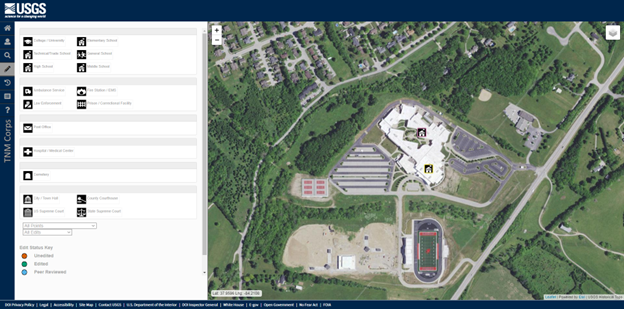
You might run a search on Google® maps for the same area of interest. Selecting the red pin for each structure triggers the left sidebar to show user contributed photos if available. There are 14 user uploaded photos linked to George Rogers Clark High School.
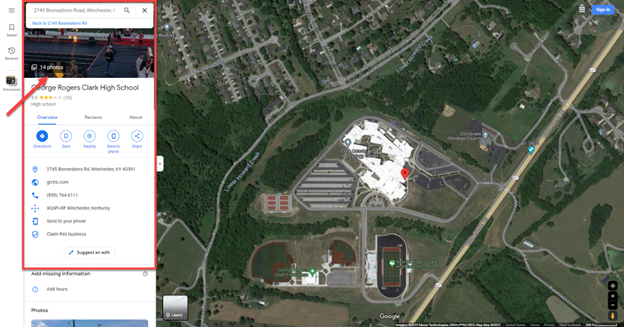
NOTE: It is very important to only use commercial mapping services as a secondary source to confirm information gathered from authoritative sources. This is important not only due to the copyright restrictions that cover many commercial mapping services, but also to avoid the errors often found in aggregate data.
After reviewing each of the 14 images, none reveal any useful information to identify the point.
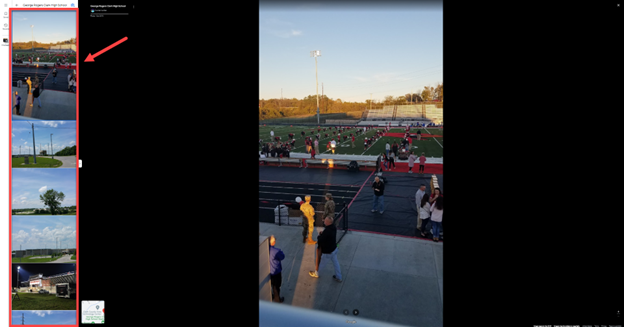
Now, click on the web URL for George Rogers Clark High School within that left side panel or do a web search if Google’s link is incorrect, to open the homepage: https://www.grchs.com/

At first glance it looks like the background image might be a useful photo. Website layouts may include content blocks over background images which may obscure a full view. Other pages on the website, including ABOUT US, contain different background images that may also be helpful (Figure 5).

Figures 4 and 5 are candidates for inspecting further. On either of those pages, save as webpage complete (Figure 6).
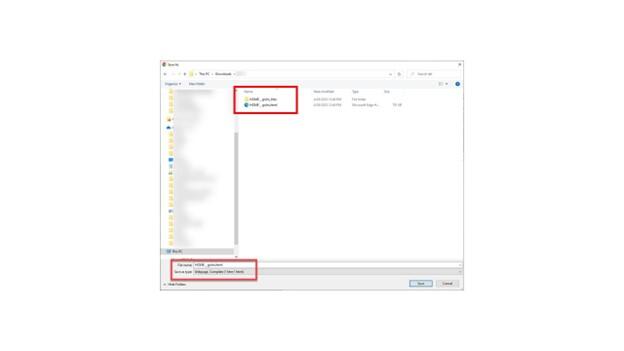
Saving a webpage as 'Webpage, complete' downloads a folder with the files and scripts used to visualize the content. File Explorer allows you to explore that content with various visualization options. Various data types are shown like images, html, files.
Inspect with File Explorer
- Sort by file type (Figure 7).
- Switch to view by ‘Extra large icons’ to locate the various image file formats (.png, .jpg, gif) present without having to open each file (Figure 8).
- Find the image seen in the webpage to open (Figure 9).


With the photo in full view and Google Street View®, we can conclude that most of the front and right side of the building is not the Clark County Area Technology Center (CCATC). At the CCATC website home page there is an image that provides some additional context to narrow down our decision.
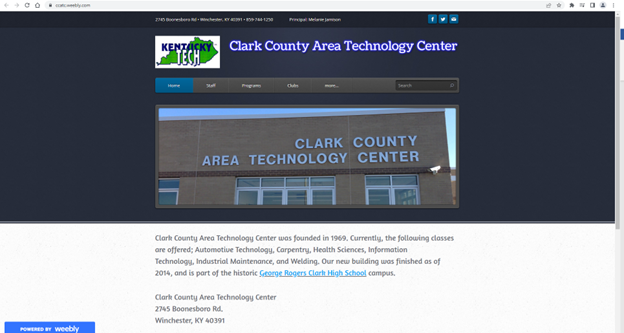
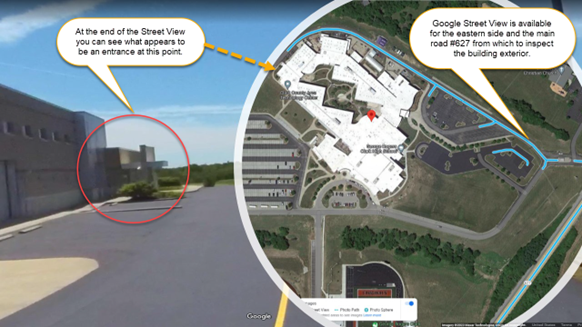
Conveniently, school districts typically use the same content management systems for their schools. Keeping this in mind you will be better armed to tackle this task if you need to again. Note, I have come across websites where not all media is included in the download folder, but it is still worth trying this method.