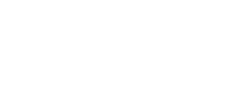Hazards Data Distribution System (HDDS) Explorer Quick Start Guide
The Hazards Data Distribution System (HDDS) Explorer is a collection of imagery and documents designed to assist in the response to natural and man-made disasters. HDDS provides access to remotely sensed data that are specific to established Emergency Operations events. Imagery acquired in the aftermath of a disaster as well as imagery of the same region prior to the event have been organized to provide quick and easy access to time-sensitive data.
This guide covers the basic steps for accessing event and baseline data. The full Help Document provides an extensive explanation of all features. There are different approaches to performing searches and obtaining data. These directions cover selecting an event and baseline data, defining an area of interest within the event boundaries, using additional criteria to narrow search results, viewing available data, and downloading data.
1. Registration and Login
HDDS Explorer utilizes the USGS EROS Registration System (ERS). This means that the same username and password can be used for EarthExplorer, GloVis, HDDS Explorer, and the Emergency Operations Collection Management Tool (CMT). Open the HDDS Explorer interface (http://hddsexplorer.usgs.gov/). If you have already registered, select ‘Login’ on the top tool bar. Enter your username and password then click the ‘Sign In’ button to access all features of HDDS Explorer.
To create an account, click ‘Register’ on the top toolbar to connect to ERS.
On the ERS Sign In page, select ‘Create New Account’.
A. User Credentials Page
On the User Credentials page, create a username and password then type in the text from the system generated Captcha image.
B. Contact Demographic Page
On the Contact Demographic page enter affiliation and identify uses of the data. This information is used to gather statistics on data applications and types of organizations using remotely sensed data. Select the answers that best fit your role and use of data.
C. Contact Information Page
Type in contact information. This information is not shared with any commercial or other government agencies.
D. Complete Registration Page
The Complete Registration page provides an opportunity to review information prior to submitting the registration.
A confirmation email is sent after the registration information has been entered. Click the link in the email to activate the account and complete the registration process. If you did not receive an email, please check your spam folder.
Contact Customer Services at custserv@usgs.gov if you have any problems with the registration process. The ERS Help Document has additional information on the registration process.
The Feedback link on the top toolbar can be used to request assistance or to report errors.
2. Events Tab (Events Tab Help Document)
HDDS Explorer opens to the ‘Events’ tab which provides a menu of established Emergency Operations events and baseline data.
The Events Tab Section provides direct access to data. The "View Adhoc Data" Button and "View Restricted Adhoc Data" Button links provide the option for users to integrate into USGS Data Download Service (DDS) High Volume download interface. Each button will link to the complete events list.
The High-Volume interface structures data view directories to allow users to browse data holdings and download data products. This interface can be used via a browser to manually navigate directories, or it can be accessed via scripting (such as a web-crawler). A more machine-friendly directory listing is available for each directory below. (https://dds.cr.usgs.gov/highvolume)
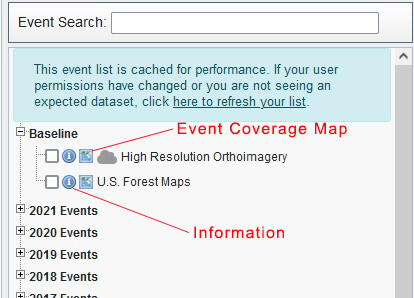
A. Select Event
The Events menu lists organizes events by year. Click on the expand icon next to the event year. Find the event such as ‘201501_Storms_Northeast_US’ and expand the menu. Click in the box next to a menu item to gain access to ingested and managed data.
- If the event is not listed, the Emergency Operations Collection Management Tool (http://cmt.usgs.gov/) can be used to initiate a new event.
- The Ad hoc option includes metadata (csv, kml. shapefile, & xml) and data that have not been ingested and managed.
- Restricted data are to be used internally for the event response with no redistribution or public or commercial access. To find out if you have access to restricted data, go to your profile on the top tool bar and select 'Event Access' from the pop down menu. The Restricted Access Request Options Help Document provides information and how to request restriction access.
The information icon next to the event provides additional information for an event or access to an ftp site for ad hoc data.
Click on the event coverage map icon to zoom in to the area of interest and display the coverage area of the event on the map. The search results for an event are based on the area defined by the event coverage map.
B. Select Baseline Data - Optional
Baseline options are High Resolution Orthoimagery, U.S. Forest Maps, Public Ad hoc Baseline, and Restricted Ad hoc Baseline. The Ad hoc option includes metadata (csv, kml, shapefile, and xml) and data that have not been ingested and managed.
The High Resolution Orthoimagery and U.S. Forest Maps are a good starting option for events within the United States. The data are in a managed state, so the browse images and overlays are available on the results page.
Baseline data selection can be skipped if you only need post event data. The baseline data can also be treated as a separate search meaning that you can come back later and perform a search.
Baseline data on the Events tab are not linked to the event coverage maps. The area of interest will need to be defined on the ‘Search Criteria’ tab for baseline data.
Another option for baseline data is to look for ingests named “PreEvent” under the ‘Batch Name’ field on the ‘Additional Criteria’ tab. These data come from a variety of platforms and are in a managed state.
3. Search Criteria Tab (Search Criteria Tab Help Document)
Events often cover an extensive geographic area and will have a large number of results. The Search Criteria tab allows users to define a smaller area of interest within the boundaries of the event coverage map and/or to define the area of interest for baseline data.
Click on the ‘Search Criteria’ Tab. The full help document lists many ways to define a geographic location. Four quick and easy options are listed below. If the event coverage map is a distraction, return to the event tab to turn off the coverage map icon.
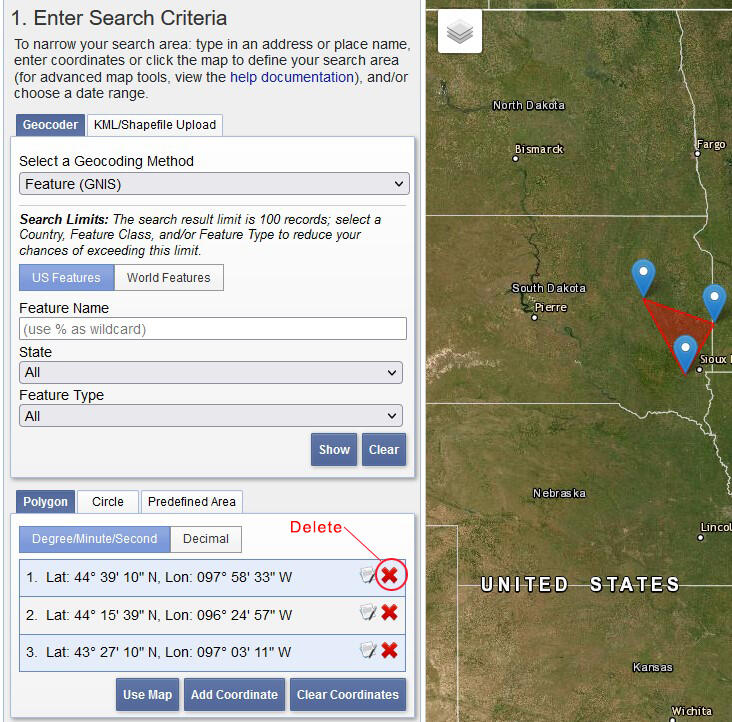
A. Multi-Point Polygon
Click the plus sign (+) on the Google Map navigation tool to zoom in to the area of interest or drag the map left, right, up, or down to pan to the desired location.
To define a geographic location by creating a polygon, click multiple times around the area of interest on the map to define the search area.
The latitude and longitude of the points selected display under the Coordinates section. To modify the polygon, click one of the numbered points on the map and drag the point to a new location. Additional points can be added. Points can be removed by clicking the delete icon for the unwanted point.
B. Pre-defined Area
The pre-defined area search is a good option for coverage over a specific county within the United States. To define a geographic location using a pre-defined boundary, select the ‘Pre-defined Area’ tab. Click the ‘Add Shape’ button.
A menu of states and counties are available for the United States. Convenient pop down menus list all available options.
C. Shapefile Upload
Shapefile Upload is a good option if a shapefile for the area of interest is already available. To define a geographic location using an existing shapefile, select the ‘Shapefile’ tab.
Use the ‘Browse’ button to upload the shapefile components. The shapefile dialog box requires .shp, .shx, .dbf, and .prj files for the upload. The shapefile is limited to one polygon with a maximum of 30 points.
D. KML Upload
KML Upload is a good option if a KML or KMZ file for the area of interest is already available. To define a geographic location using an existing KML or KMZ file, select the ‘KML’ tab. Use the ‘Browse’ button to upload the kml file.
While on the ‘Search Criteria’ tab, go to the ‘Result Options’ tab and increase the ‘Number of results to return’ to 500 or higher.
4. Additional Criteria Tab (Additional Criteria Tab Help Document)
The ‘Additional Criteria’ tab lists options that can be modified to narrow search results.
The ‘Agency-Platform-Vendor’ field lists options for data acquired within the coverage area for the event. The control key can be used to select more than one item from the list.
‘Sensor Type’ is a good way to narrow search results based on data type.
Note: ‘Cloud Cover’ will exclude imagery without a cloud cover assessment.
‘Processing level’ is helpful for orthorectified or geo-referenced images.
The ‘Batch Name’ pop down menu gives a listing of ingested data for the event. The batch name includes the name of the event, vendor, sensor, and date of acquisition. If Pre-event data were requested for the emergency, the data ingest will include “PreEvent” in the batch name.
5. Results Tab (Results Tab Help Document)
The ‘Results’ tab defaults to show 10 results per page. To bump this up, go to your username on the top toolbar and select 'Settings' from the pop down menu. Select ‘Interface Options’ from the menu on the right. Change the ‘Results per Page’ to 100 or higher. Click ‘Update’ at the bottom then select ‘Home’ on the top toolbar to return to the ‘Results’ tab.
The Results listing shows a browse image, Entity ID, Acquisition Date, Platform, Sensor, Agency, and File Format for each record returned for the search.
Options for results are available for individual scenes using the icon menu next to each result or for all results per page using the ‘Show Result Controls’ menu. Other features on the Results tab include Export Metadata and Submit Standing Request.
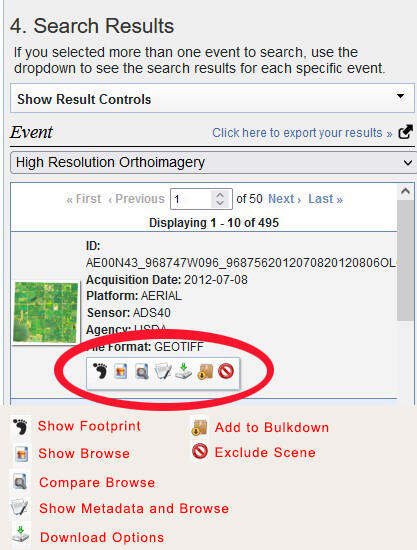
A. Individual Scene Options
Each record has an icon menu . The entire list of options may not be available for all results. When an option is turned on, the icon is highlighted. Click the highlighted icon to turn off the option.
1. Select the Show Footprint icon to display the coverage area for a scene on the Google Map. When multiple footprints are selected, each footprint displays in a different color.
2. Click the Show Browse icon to show a browse overlay of the scene on the Google Map.
3. Click the Compare Browse icon for all images that you would like to compare. Go to ‘Show Result Control’ and open the menu. Select ’Compare’. The new list will show the selected scenes and give the option to add to the map. Select ‘Home’ from the top tool bar to return to the full result listing.
4. Select the Show Metadata and Browse icon or click the thumbnail image to display the browse image and metadata for the selected scene.
5. Click the Download Options icon to open the download dialog box. Depending on the product, multiple download options may be available for the scene. After clicking download for the desired option, select ‘Save’ to download.
6. The Add to Bulk Download icon adds the selected scene to the ‘Item Basket’. Select the ‘Item Basket’ from the top toolbar. Use the pull down next to the Event Name to view the scenes and select the desired download option. This can be done on an individual basis or use ‘Modify Options For All Scenes’. Select ‘Proceed to Checkout’ to review the bulk request. After reviewing the list, select ‘Submit Order’ to initiate the bulk order processing. The Bulk Download Web Application (BDWA) is a browser based tool (only available within Chrome-based browsers and Microsoft Edge) for downloading the bulk data. BDWA Help Document provides additional information and assistance.
7. The Order Scene (shopping cart) icon can be used to place an order for a Web Mapping Service (WMS) product. Select ‘Item Basket’ from the top toolbar. Use the pull down next to the Event Name to view the scenes. Select ‘Proceed to Checkout’ to review the bulk request. Click ‘Submit Order’ to initiate the request. An Online Order Confirmation email will be sent. When the order is complete, an email with a WMS link that can be copied to a GIS software package or viewer will be delivered. WMS Help documentation provides additional information and assistance.
8. The Exclude Scene icon can be used to exclude a scene from bulk download or the metadata export. Click ‘Restore Excluded Scenes’ at the top of the result list to return the excluded scenes to the list.
B. Show Result Controls
The ‘Show Result Controls’ pull down menu provides options that will apply to all results on the current page. These options include ‘Show All Footprints From Current Page’, ‘Show All Browse From Current Page’, ‘Add All Results from Current Page to Bulk Download’, or ‘Add All Results from Current Page to Order’/Item Basket (WMS). The entire list of options may not be available for all results. These options provide the same function as the individual icons with the added benefit of including all results with one click.
C. Export Metadata
HDDS provides the option to export metadata in a number of popular formats. Click the icon next to ‘Click here to export your results’. Select ‘Non-Limited Results” as the Export Type to include all search results. Select Format (KMZ - Include Browse, KMZ - No Browse, Comma (,) Delimited, Pipe (|) Delimited, FGDC, CSV, or Shapefile). The KMZ with Browse may take a while to load into a software package if there are a large number of scenes included in the results. After selecting ‘Export’, an email with a ‘Download Export File’ link will be sent.
D. Submit Standing Request (HDDS Export New Notification Help Document)
The ‘Standing Request’ function notifies users of new acquisitions based on the current search criteria. Select the ‘Submit Standing Request’ button at the bottom of the search results panel to display the request form. Enter a name for the request, select the frequency, define the date range for the request, and select the date range for data acquisition. The form gives the option to add the results to bulk download and to select the download option (Full Resolution, Low Quality JPEG, Medium Quality JPEG, or FGDC Metadata).
Additional Help Documents:
- HDDS Explorer Users Interface Overview - Provides a general explanation of the major sections on the map interface.
- HDDS Explorer User Settings - Provides extensive information concerning settings and options that a user can modify. Plus, customize functionality of the map interface and event selection process.
Visit the Emergency Operations Collection Management Tool (http://cmt.usgs.gov/) to view public requests for additional data acquisitions or to place new Data Acquisition Requests if additional acquisitions need to be scheduled.
The Quick Start Help Document covers the basic operational steps for finding and downloading data. View the HDDS Explorer Help Index for a more detailed explanation of features, additional options, and screenshots of the HDDS Explorer interface.
The Hazards Data Distribution System (HDDS) Explorer is a collection of imagery and documents designed to assist in the response to natural and man-made disasters. HDDS provides access to remotely sensed data that are specific to established Emergency Operations events. Imagery acquired in the aftermath of a disaster as well as imagery of the same region prior to the event have been organized to provide quick and easy access to time-sensitive data.
This guide covers the basic steps for accessing event and baseline data. The full Help Document provides an extensive explanation of all features. There are different approaches to performing searches and obtaining data. These directions cover selecting an event and baseline data, defining an area of interest within the event boundaries, using additional criteria to narrow search results, viewing available data, and downloading data.
1. Registration and Login
HDDS Explorer utilizes the USGS EROS Registration System (ERS). This means that the same username and password can be used for EarthExplorer, GloVis, HDDS Explorer, and the Emergency Operations Collection Management Tool (CMT). Open the HDDS Explorer interface (http://hddsexplorer.usgs.gov/). If you have already registered, select ‘Login’ on the top tool bar. Enter your username and password then click the ‘Sign In’ button to access all features of HDDS Explorer.
To create an account, click ‘Register’ on the top toolbar to connect to ERS.
On the ERS Sign In page, select ‘Create New Account’.
A. User Credentials Page
On the User Credentials page, create a username and password then type in the text from the system generated Captcha image.
B. Contact Demographic Page
On the Contact Demographic page enter affiliation and identify uses of the data. This information is used to gather statistics on data applications and types of organizations using remotely sensed data. Select the answers that best fit your role and use of data.
C. Contact Information Page
Type in contact information. This information is not shared with any commercial or other government agencies.
D. Complete Registration Page
The Complete Registration page provides an opportunity to review information prior to submitting the registration.
A confirmation email is sent after the registration information has been entered. Click the link in the email to activate the account and complete the registration process. If you did not receive an email, please check your spam folder.
Contact Customer Services at custserv@usgs.gov if you have any problems with the registration process. The ERS Help Document has additional information on the registration process.
The Feedback link on the top toolbar can be used to request assistance or to report errors.
2. Events Tab (Events Tab Help Document)
HDDS Explorer opens to the ‘Events’ tab which provides a menu of established Emergency Operations events and baseline data.
The Events Tab Section provides direct access to data. The "View Adhoc Data" Button and "View Restricted Adhoc Data" Button links provide the option for users to integrate into USGS Data Download Service (DDS) High Volume download interface. Each button will link to the complete events list.
The High-Volume interface structures data view directories to allow users to browse data holdings and download data products. This interface can be used via a browser to manually navigate directories, or it can be accessed via scripting (such as a web-crawler). A more machine-friendly directory listing is available for each directory below. (https://dds.cr.usgs.gov/highvolume)
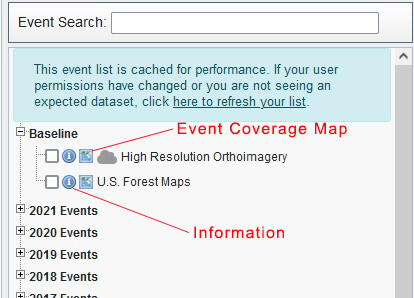
A. Select Event
The Events menu lists organizes events by year. Click on the expand icon next to the event year. Find the event such as ‘201501_Storms_Northeast_US’ and expand the menu. Click in the box next to a menu item to gain access to ingested and managed data.
- If the event is not listed, the Emergency Operations Collection Management Tool (http://cmt.usgs.gov/) can be used to initiate a new event.
- The Ad hoc option includes metadata (csv, kml. shapefile, & xml) and data that have not been ingested and managed.
- Restricted data are to be used internally for the event response with no redistribution or public or commercial access. To find out if you have access to restricted data, go to your profile on the top tool bar and select 'Event Access' from the pop down menu. The Restricted Access Request Options Help Document provides information and how to request restriction access.
The information icon next to the event provides additional information for an event or access to an ftp site for ad hoc data.
Click on the event coverage map icon to zoom in to the area of interest and display the coverage area of the event on the map. The search results for an event are based on the area defined by the event coverage map.
B. Select Baseline Data - Optional
Baseline options are High Resolution Orthoimagery, U.S. Forest Maps, Public Ad hoc Baseline, and Restricted Ad hoc Baseline. The Ad hoc option includes metadata (csv, kml, shapefile, and xml) and data that have not been ingested and managed.
The High Resolution Orthoimagery and U.S. Forest Maps are a good starting option for events within the United States. The data are in a managed state, so the browse images and overlays are available on the results page.
Baseline data selection can be skipped if you only need post event data. The baseline data can also be treated as a separate search meaning that you can come back later and perform a search.
Baseline data on the Events tab are not linked to the event coverage maps. The area of interest will need to be defined on the ‘Search Criteria’ tab for baseline data.
Another option for baseline data is to look for ingests named “PreEvent” under the ‘Batch Name’ field on the ‘Additional Criteria’ tab. These data come from a variety of platforms and are in a managed state.
3. Search Criteria Tab (Search Criteria Tab Help Document)
Events often cover an extensive geographic area and will have a large number of results. The Search Criteria tab allows users to define a smaller area of interest within the boundaries of the event coverage map and/or to define the area of interest for baseline data.
Click on the ‘Search Criteria’ Tab. The full help document lists many ways to define a geographic location. Four quick and easy options are listed below. If the event coverage map is a distraction, return to the event tab to turn off the coverage map icon.
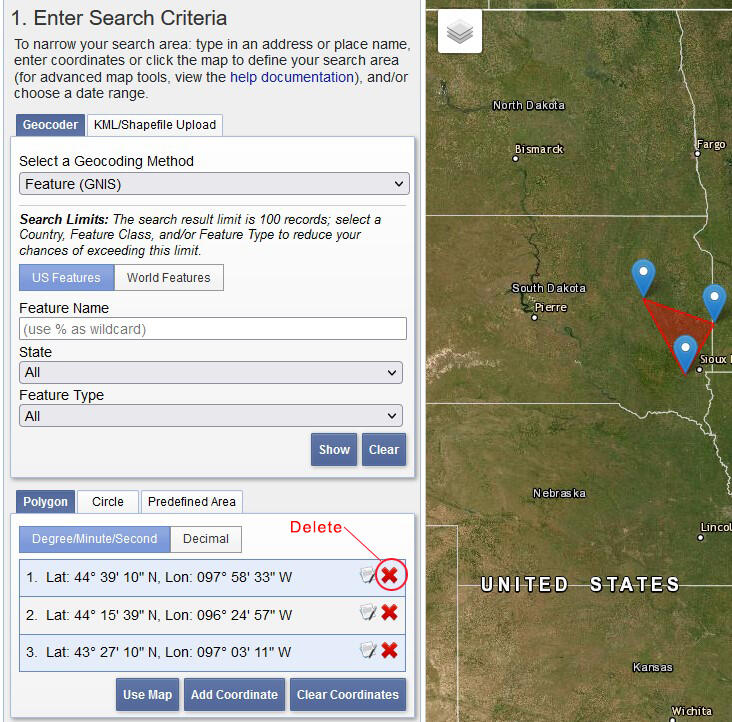
A. Multi-Point Polygon
Click the plus sign (+) on the Google Map navigation tool to zoom in to the area of interest or drag the map left, right, up, or down to pan to the desired location.
To define a geographic location by creating a polygon, click multiple times around the area of interest on the map to define the search area.
The latitude and longitude of the points selected display under the Coordinates section. To modify the polygon, click one of the numbered points on the map and drag the point to a new location. Additional points can be added. Points can be removed by clicking the delete icon for the unwanted point.
B. Pre-defined Area
The pre-defined area search is a good option for coverage over a specific county within the United States. To define a geographic location using a pre-defined boundary, select the ‘Pre-defined Area’ tab. Click the ‘Add Shape’ button.
A menu of states and counties are available for the United States. Convenient pop down menus list all available options.
C. Shapefile Upload
Shapefile Upload is a good option if a shapefile for the area of interest is already available. To define a geographic location using an existing shapefile, select the ‘Shapefile’ tab.
Use the ‘Browse’ button to upload the shapefile components. The shapefile dialog box requires .shp, .shx, .dbf, and .prj files for the upload. The shapefile is limited to one polygon with a maximum of 30 points.
D. KML Upload
KML Upload is a good option if a KML or KMZ file for the area of interest is already available. To define a geographic location using an existing KML or KMZ file, select the ‘KML’ tab. Use the ‘Browse’ button to upload the kml file.
While on the ‘Search Criteria’ tab, go to the ‘Result Options’ tab and increase the ‘Number of results to return’ to 500 or higher.
4. Additional Criteria Tab (Additional Criteria Tab Help Document)
The ‘Additional Criteria’ tab lists options that can be modified to narrow search results.
The ‘Agency-Platform-Vendor’ field lists options for data acquired within the coverage area for the event. The control key can be used to select more than one item from the list.
‘Sensor Type’ is a good way to narrow search results based on data type.
Note: ‘Cloud Cover’ will exclude imagery without a cloud cover assessment.
‘Processing level’ is helpful for orthorectified or geo-referenced images.
The ‘Batch Name’ pop down menu gives a listing of ingested data for the event. The batch name includes the name of the event, vendor, sensor, and date of acquisition. If Pre-event data were requested for the emergency, the data ingest will include “PreEvent” in the batch name.
5. Results Tab (Results Tab Help Document)
The ‘Results’ tab defaults to show 10 results per page. To bump this up, go to your username on the top toolbar and select 'Settings' from the pop down menu. Select ‘Interface Options’ from the menu on the right. Change the ‘Results per Page’ to 100 or higher. Click ‘Update’ at the bottom then select ‘Home’ on the top toolbar to return to the ‘Results’ tab.
The Results listing shows a browse image, Entity ID, Acquisition Date, Platform, Sensor, Agency, and File Format for each record returned for the search.
Options for results are available for individual scenes using the icon menu next to each result or for all results per page using the ‘Show Result Controls’ menu. Other features on the Results tab include Export Metadata and Submit Standing Request.
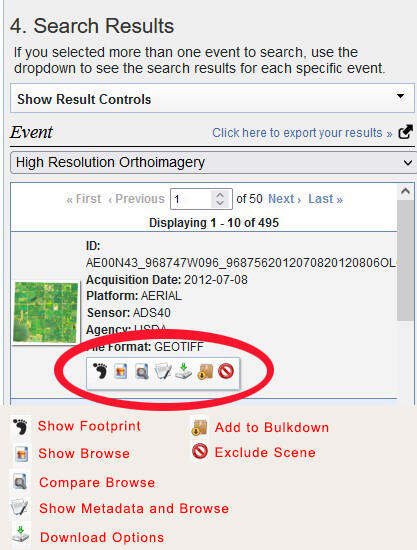
A. Individual Scene Options
Each record has an icon menu . The entire list of options may not be available for all results. When an option is turned on, the icon is highlighted. Click the highlighted icon to turn off the option.
1. Select the Show Footprint icon to display the coverage area for a scene on the Google Map. When multiple footprints are selected, each footprint displays in a different color.
2. Click the Show Browse icon to show a browse overlay of the scene on the Google Map.
3. Click the Compare Browse icon for all images that you would like to compare. Go to ‘Show Result Control’ and open the menu. Select ’Compare’. The new list will show the selected scenes and give the option to add to the map. Select ‘Home’ from the top tool bar to return to the full result listing.
4. Select the Show Metadata and Browse icon or click the thumbnail image to display the browse image and metadata for the selected scene.
5. Click the Download Options icon to open the download dialog box. Depending on the product, multiple download options may be available for the scene. After clicking download for the desired option, select ‘Save’ to download.
6. The Add to Bulk Download icon adds the selected scene to the ‘Item Basket’. Select the ‘Item Basket’ from the top toolbar. Use the pull down next to the Event Name to view the scenes and select the desired download option. This can be done on an individual basis or use ‘Modify Options For All Scenes’. Select ‘Proceed to Checkout’ to review the bulk request. After reviewing the list, select ‘Submit Order’ to initiate the bulk order processing. The Bulk Download Web Application (BDWA) is a browser based tool (only available within Chrome-based browsers and Microsoft Edge) for downloading the bulk data. BDWA Help Document provides additional information and assistance.
7. The Order Scene (shopping cart) icon can be used to place an order for a Web Mapping Service (WMS) product. Select ‘Item Basket’ from the top toolbar. Use the pull down next to the Event Name to view the scenes. Select ‘Proceed to Checkout’ to review the bulk request. Click ‘Submit Order’ to initiate the request. An Online Order Confirmation email will be sent. When the order is complete, an email with a WMS link that can be copied to a GIS software package or viewer will be delivered. WMS Help documentation provides additional information and assistance.
8. The Exclude Scene icon can be used to exclude a scene from bulk download or the metadata export. Click ‘Restore Excluded Scenes’ at the top of the result list to return the excluded scenes to the list.
B. Show Result Controls
The ‘Show Result Controls’ pull down menu provides options that will apply to all results on the current page. These options include ‘Show All Footprints From Current Page’, ‘Show All Browse From Current Page’, ‘Add All Results from Current Page to Bulk Download’, or ‘Add All Results from Current Page to Order’/Item Basket (WMS). The entire list of options may not be available for all results. These options provide the same function as the individual icons with the added benefit of including all results with one click.
C. Export Metadata
HDDS provides the option to export metadata in a number of popular formats. Click the icon next to ‘Click here to export your results’. Select ‘Non-Limited Results” as the Export Type to include all search results. Select Format (KMZ - Include Browse, KMZ - No Browse, Comma (,) Delimited, Pipe (|) Delimited, FGDC, CSV, or Shapefile). The KMZ with Browse may take a while to load into a software package if there are a large number of scenes included in the results. After selecting ‘Export’, an email with a ‘Download Export File’ link will be sent.
D. Submit Standing Request (HDDS Export New Notification Help Document)
The ‘Standing Request’ function notifies users of new acquisitions based on the current search criteria. Select the ‘Submit Standing Request’ button at the bottom of the search results panel to display the request form. Enter a name for the request, select the frequency, define the date range for the request, and select the date range for data acquisition. The form gives the option to add the results to bulk download and to select the download option (Full Resolution, Low Quality JPEG, Medium Quality JPEG, or FGDC Metadata).
Additional Help Documents:
- HDDS Explorer Users Interface Overview - Provides a general explanation of the major sections on the map interface.
- HDDS Explorer User Settings - Provides extensive information concerning settings and options that a user can modify. Plus, customize functionality of the map interface and event selection process.
Visit the Emergency Operations Collection Management Tool (http://cmt.usgs.gov/) to view public requests for additional data acquisitions or to place new Data Acquisition Requests if additional acquisitions need to be scheduled.
The Quick Start Help Document covers the basic operational steps for finding and downloading data. View the HDDS Explorer Help Index for a more detailed explanation of features, additional options, and screenshots of the HDDS Explorer interface.