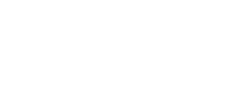Well Catalog Search Tips
The Well Catalog now offers both Map-Based and Text-Based search capabilities.
Shown below are pictures of the search tools and examples of the results produced by using the tools to search the Well Catalog.
To find downloadable files for a well listed as having photos or thin sections or analysis in the Text-Based Search Results...
Media
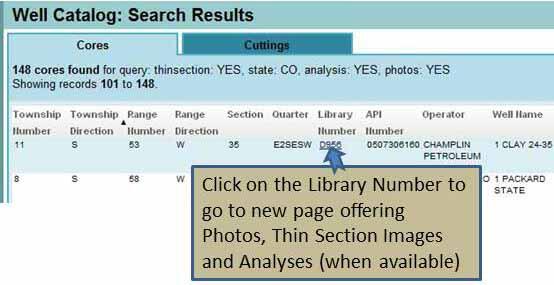
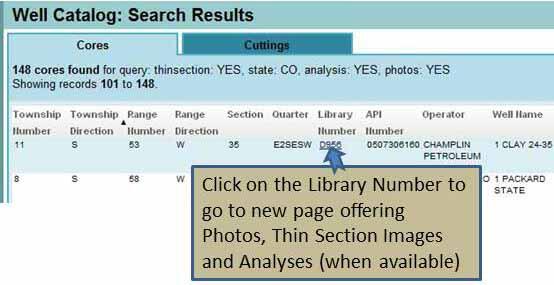
Sources/Usage: Public Domain. View Media Details
Using the Text-Based Search
Media
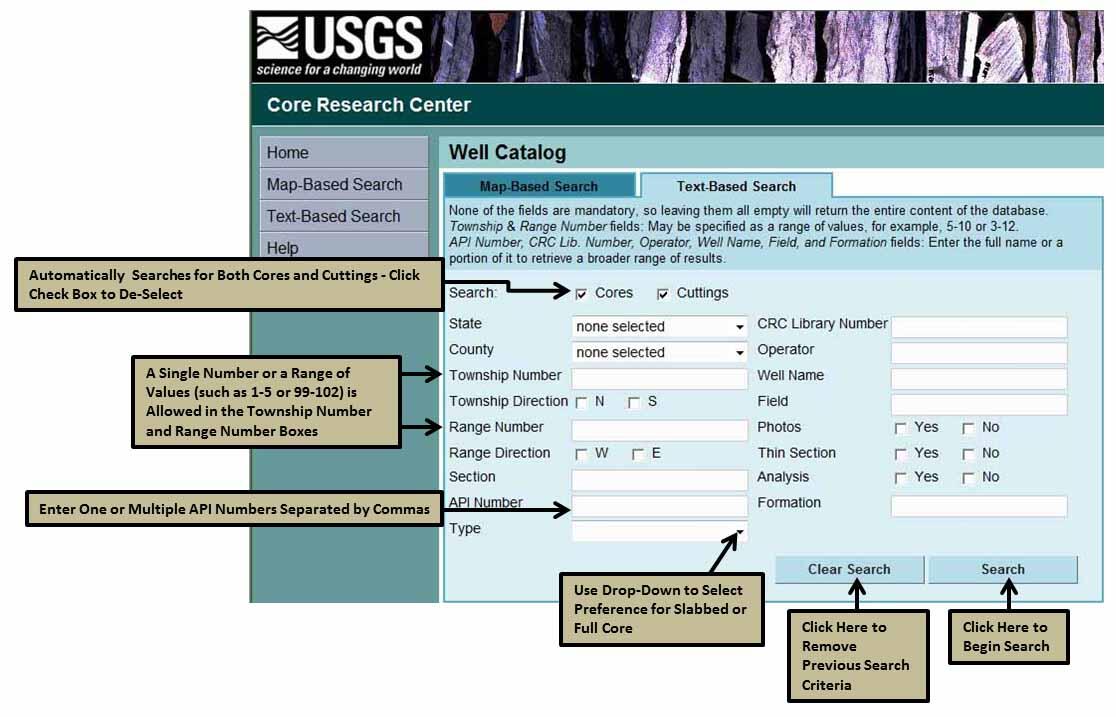
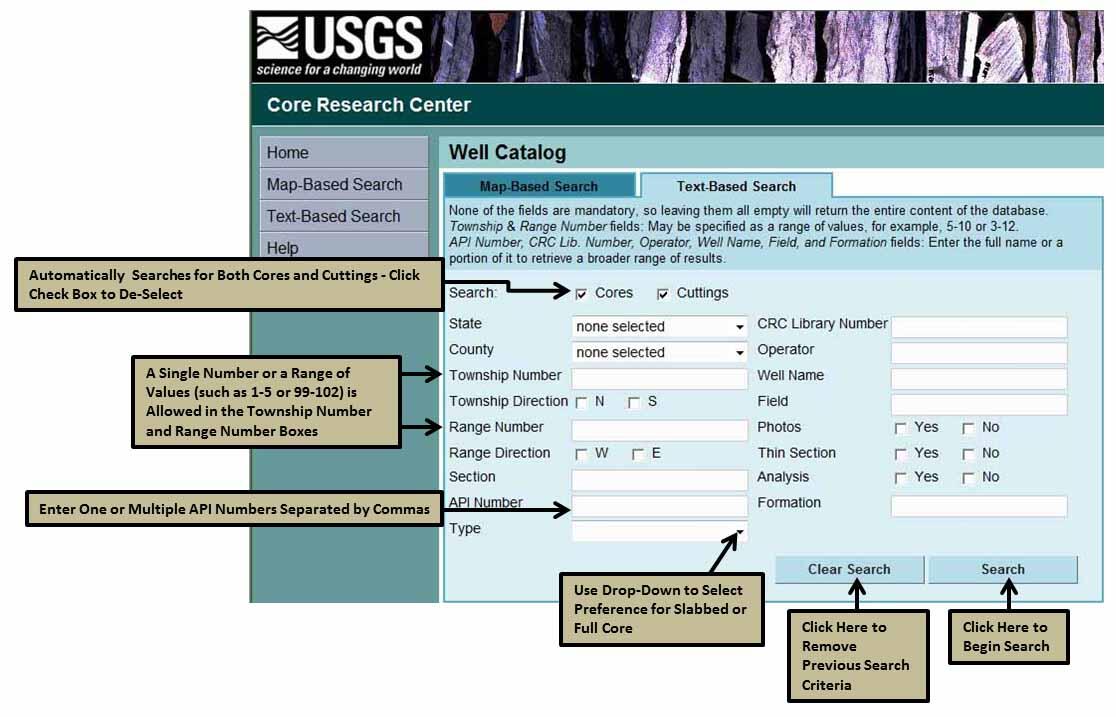
Sources/Usage: Public Domain. View Media Details
Working with the Text-Based Search Results
Media
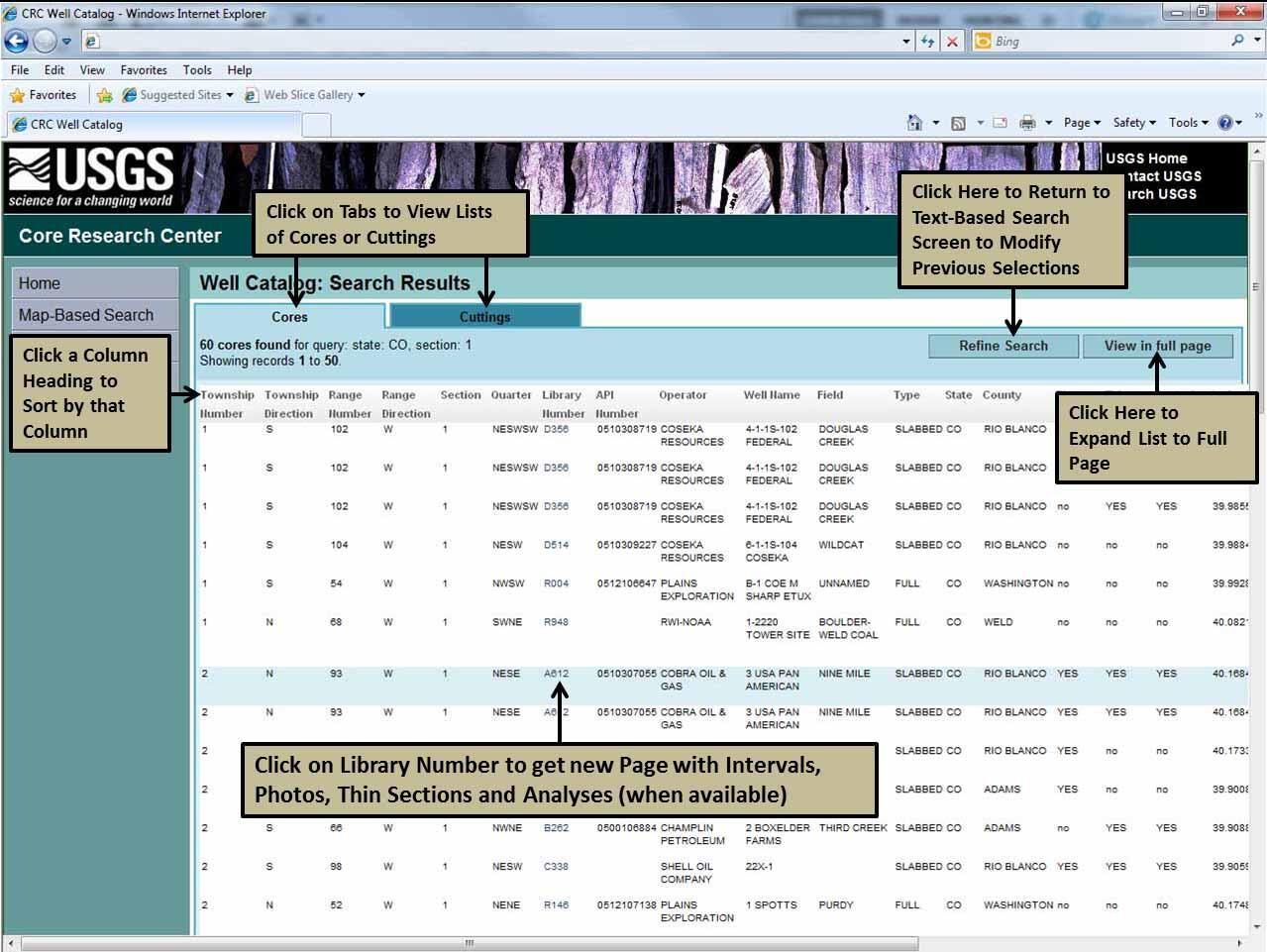
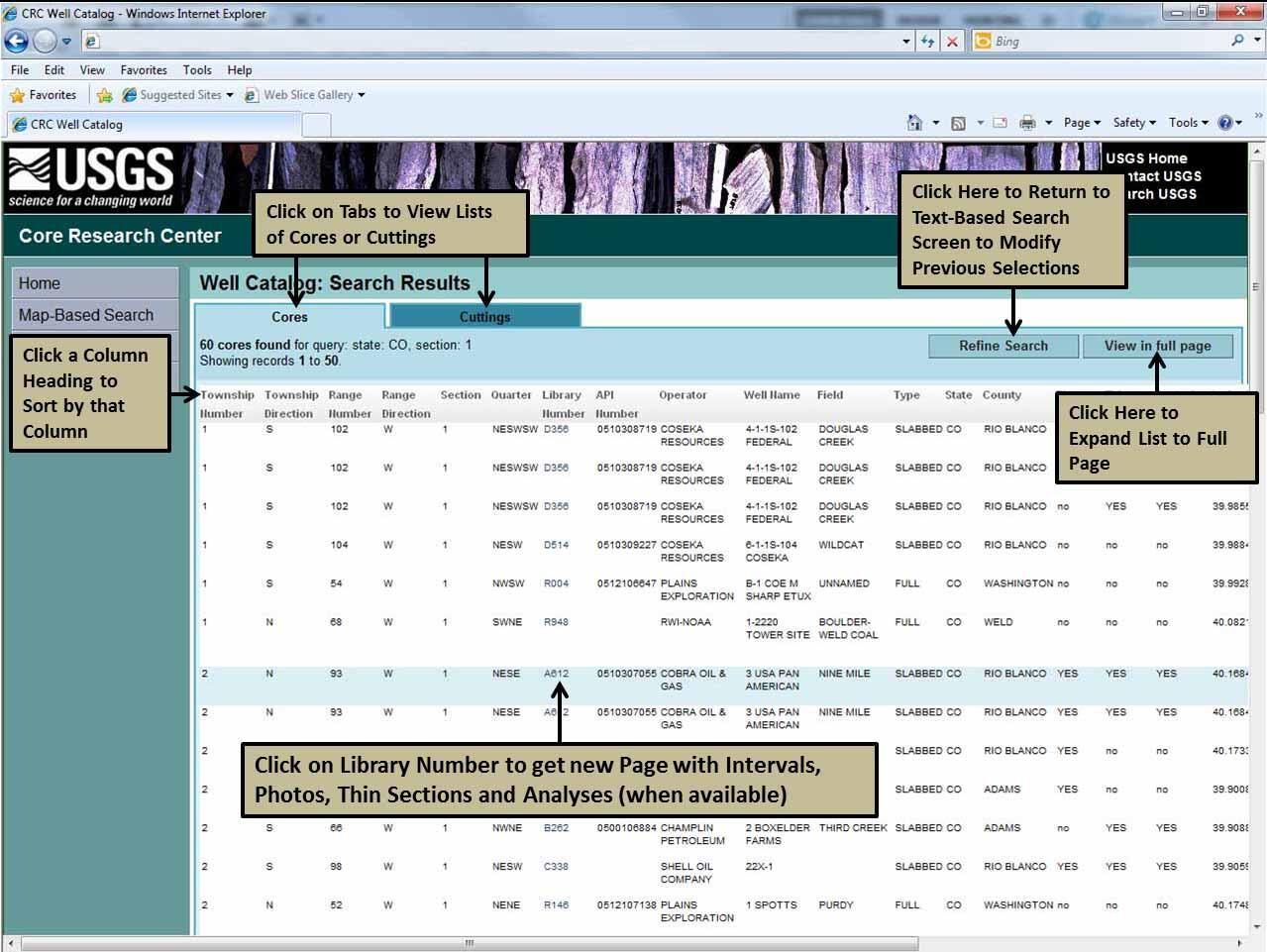
Sources/Usage: Public Domain. View Media Details
Result of Clicking on the Library Number
Media


Sources/Usage: Public Domain. View Media Details
Printing from Full Page View
Media
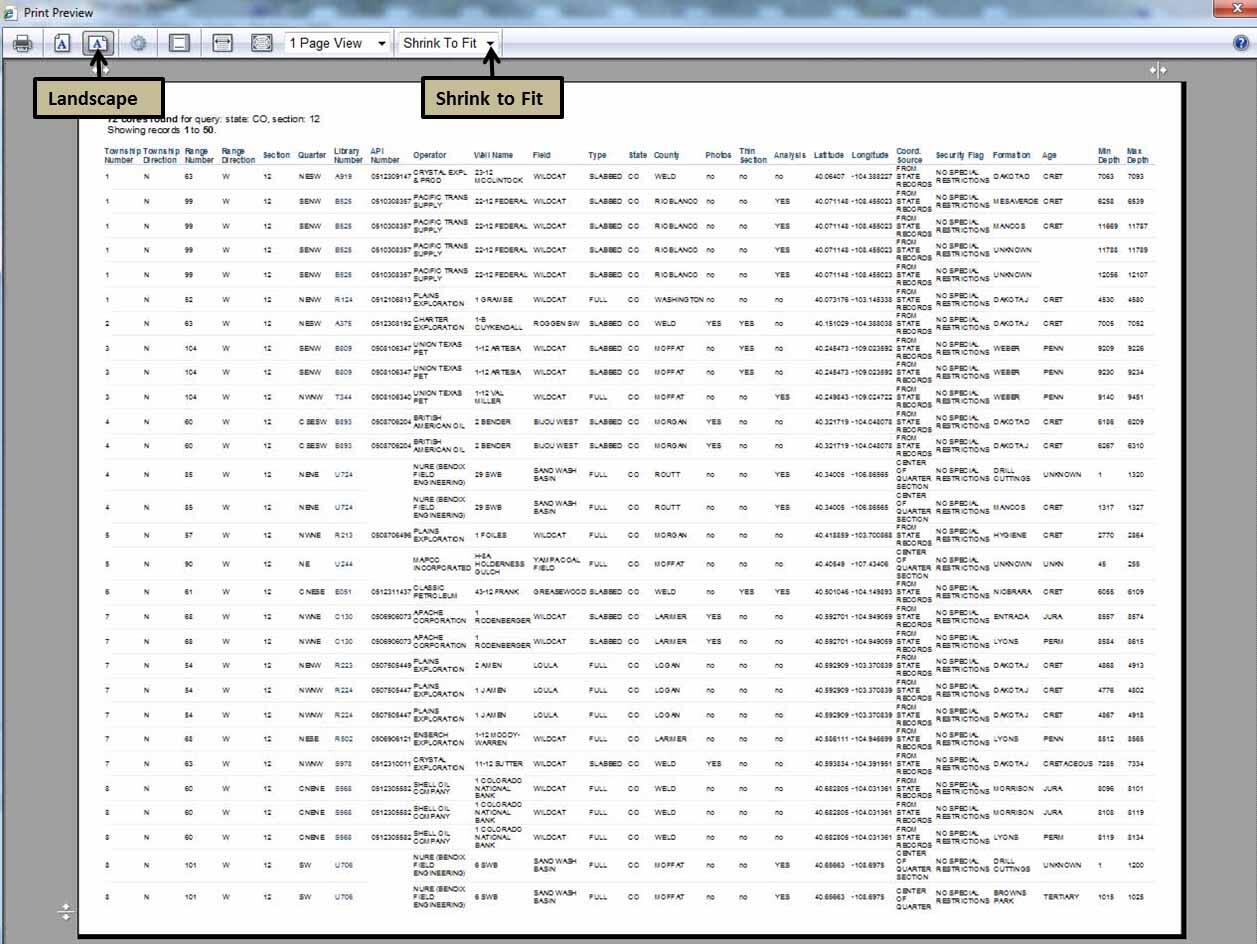
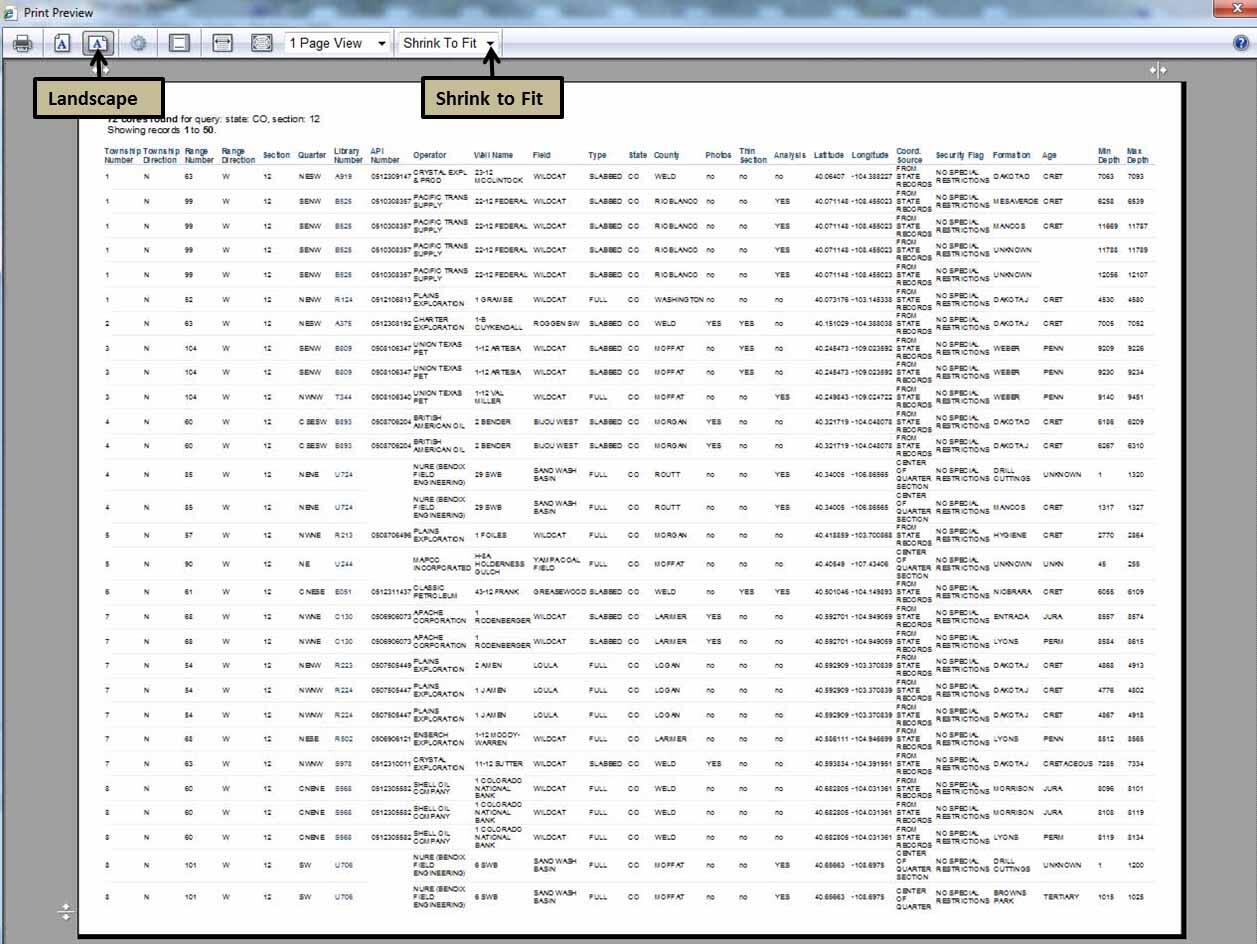
Sources/Usage: Public Domain. View Media Details
Exporting the List to a File
Media
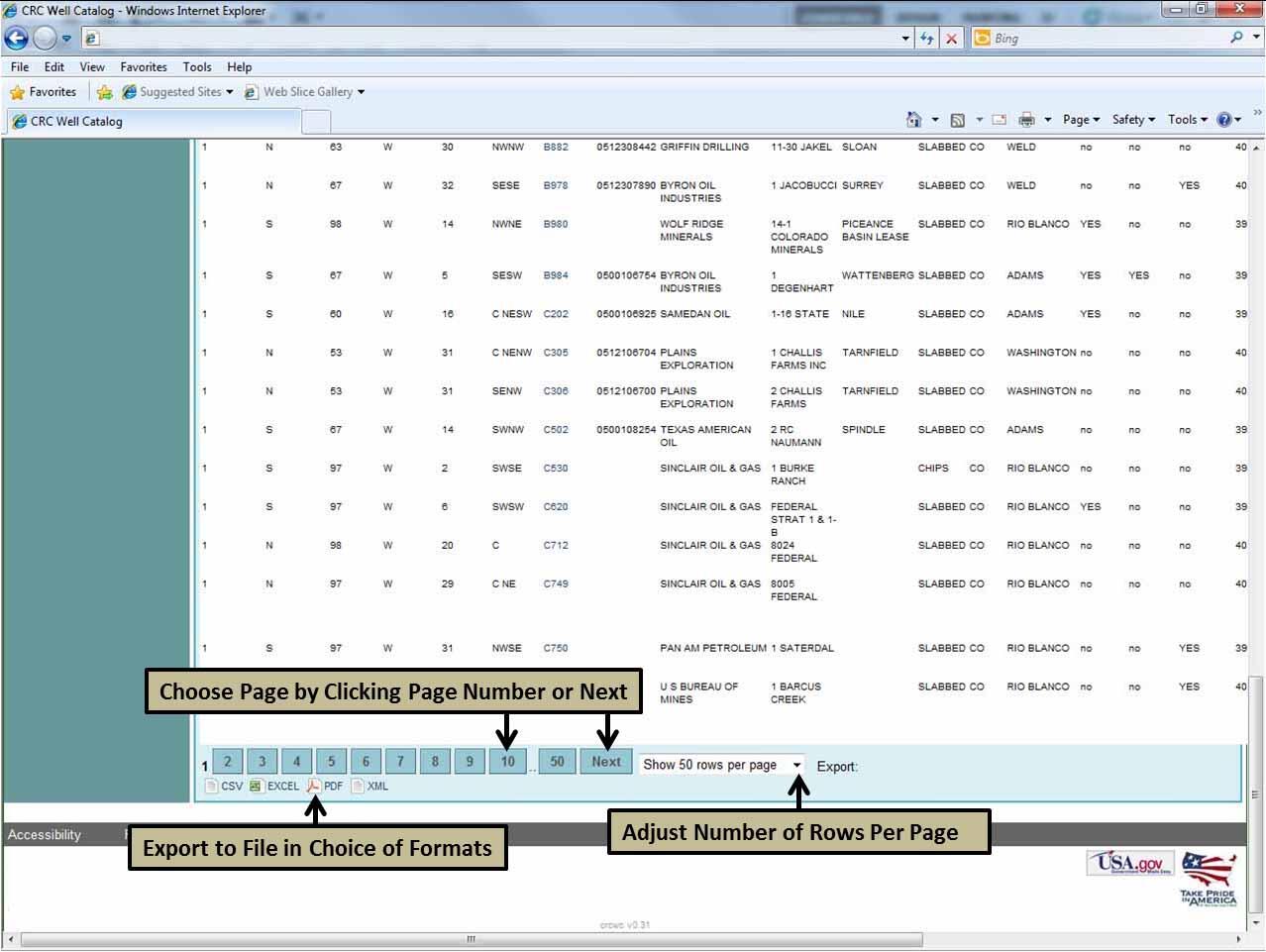
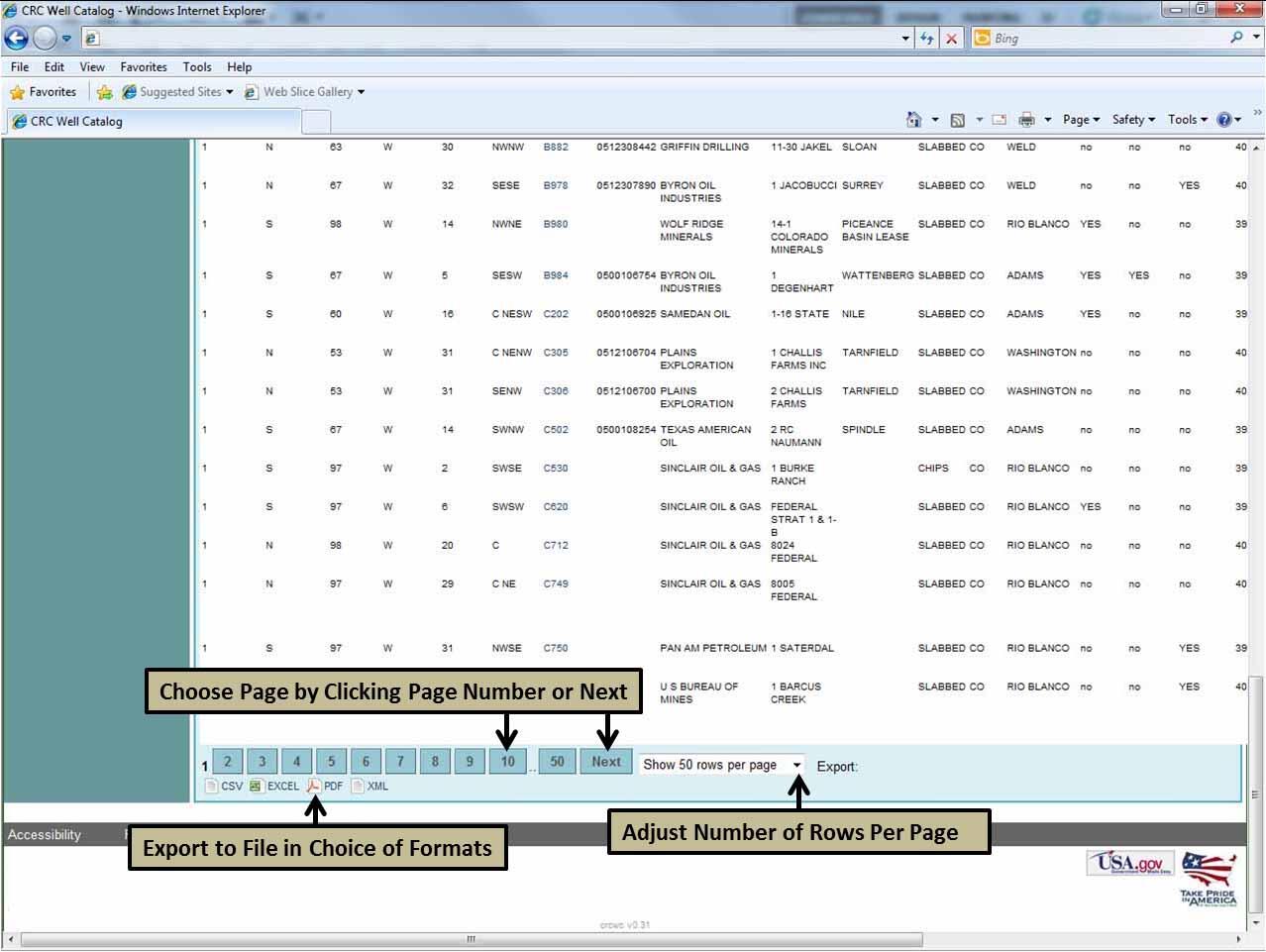
Sources/Usage: Public Domain. View Media Details
Map-Based Search
Media
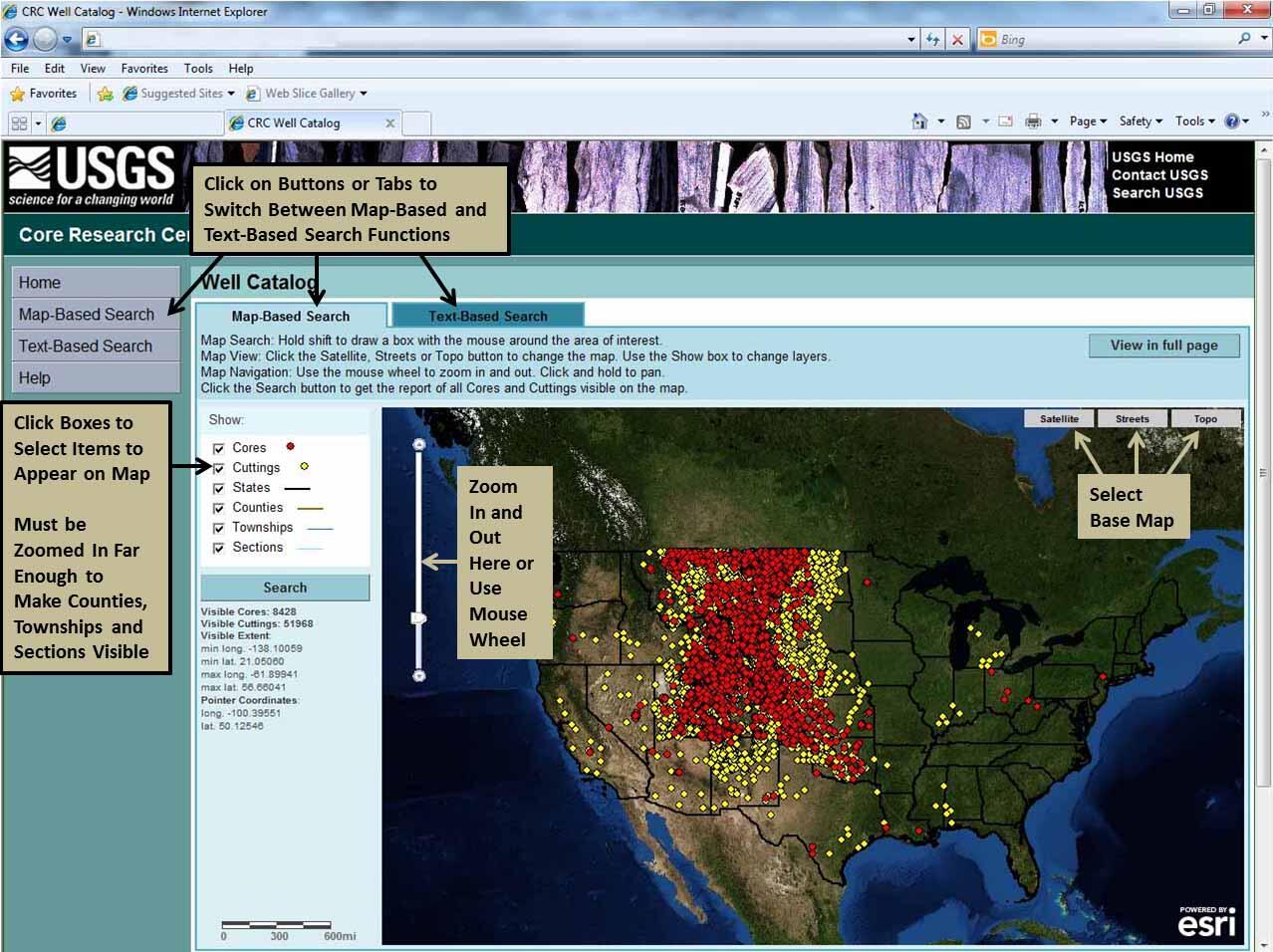
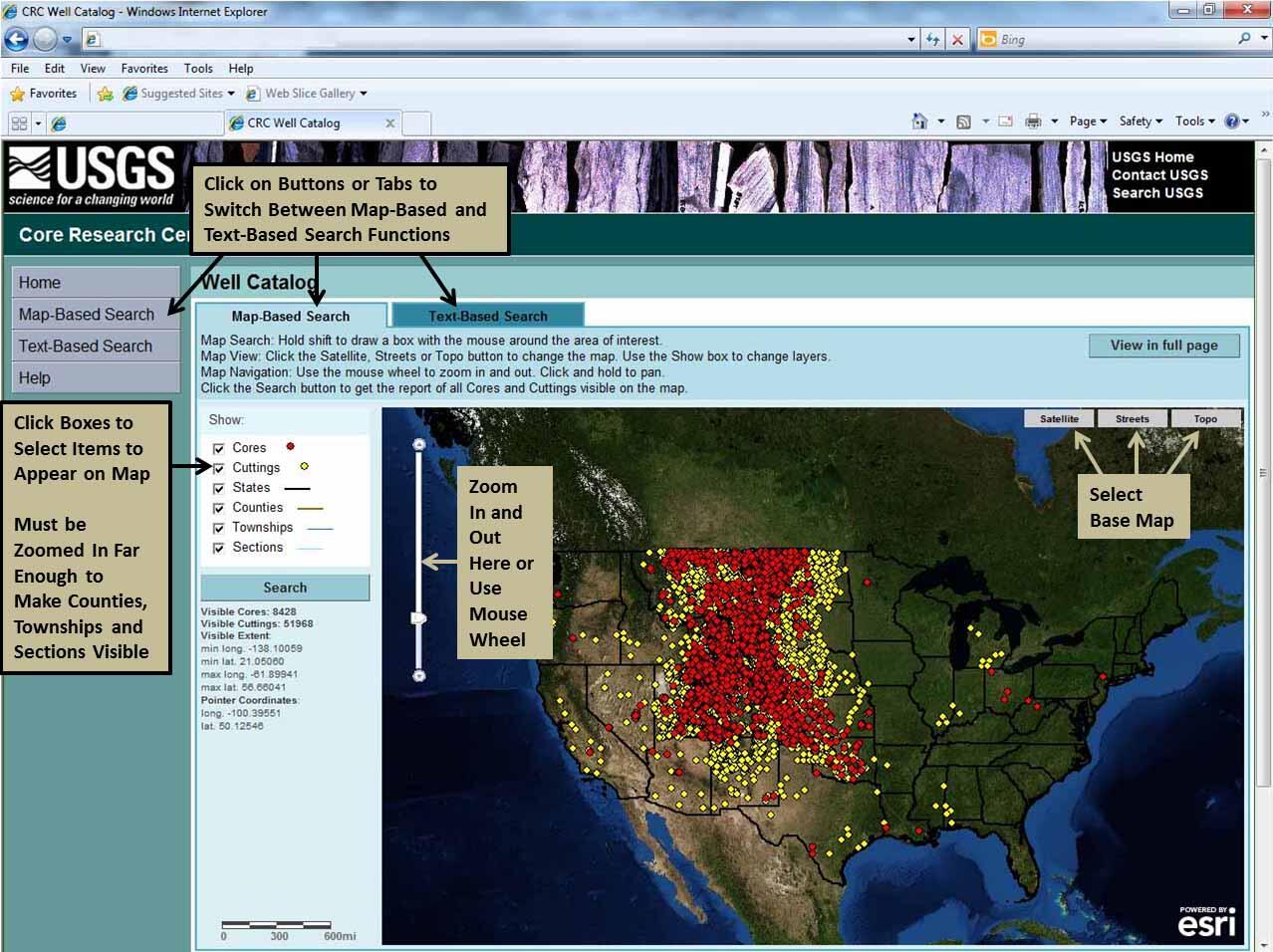
Sources/Usage: Public Domain. View Media Details
Zoom In and Select an Area
Media
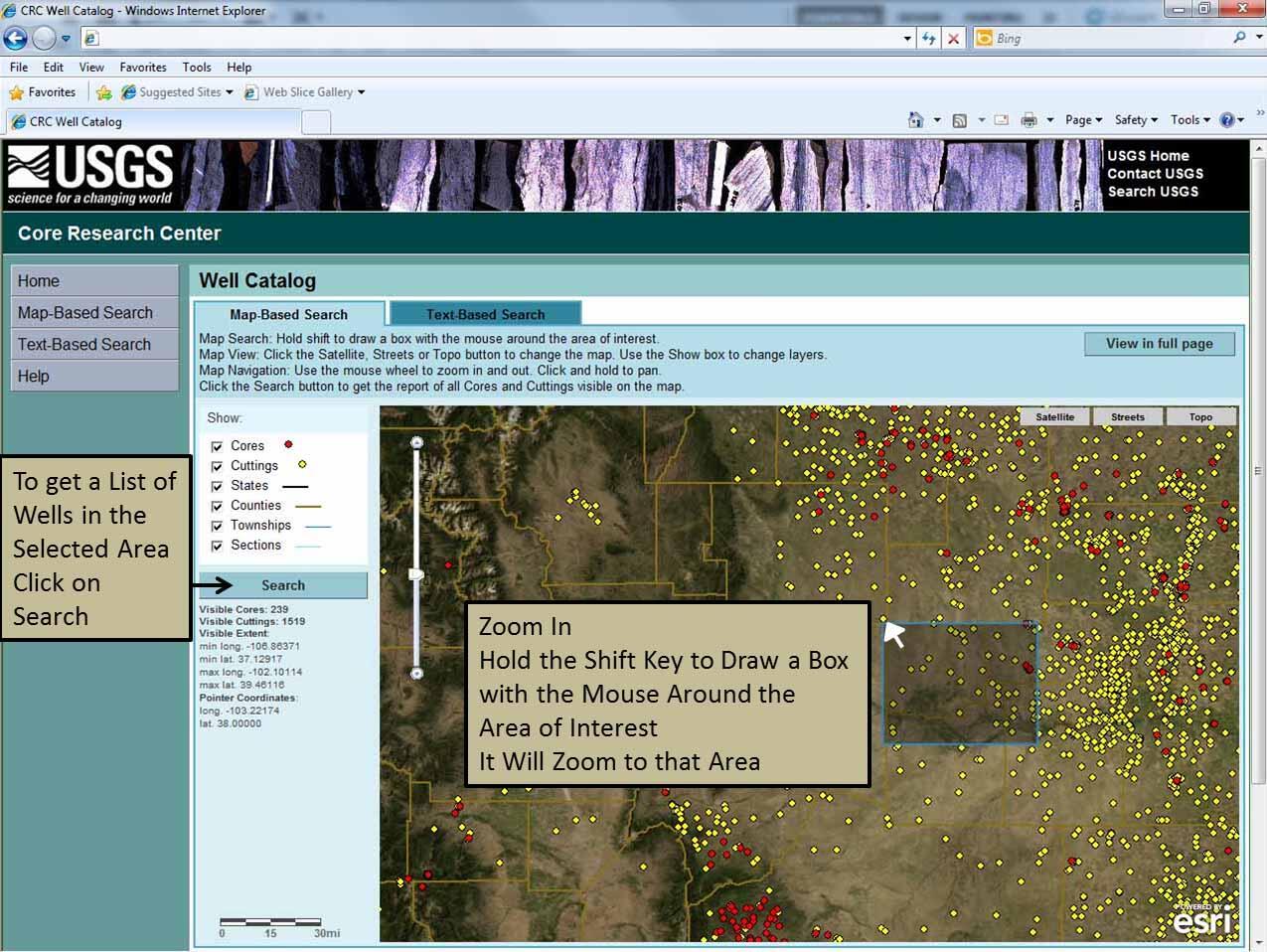
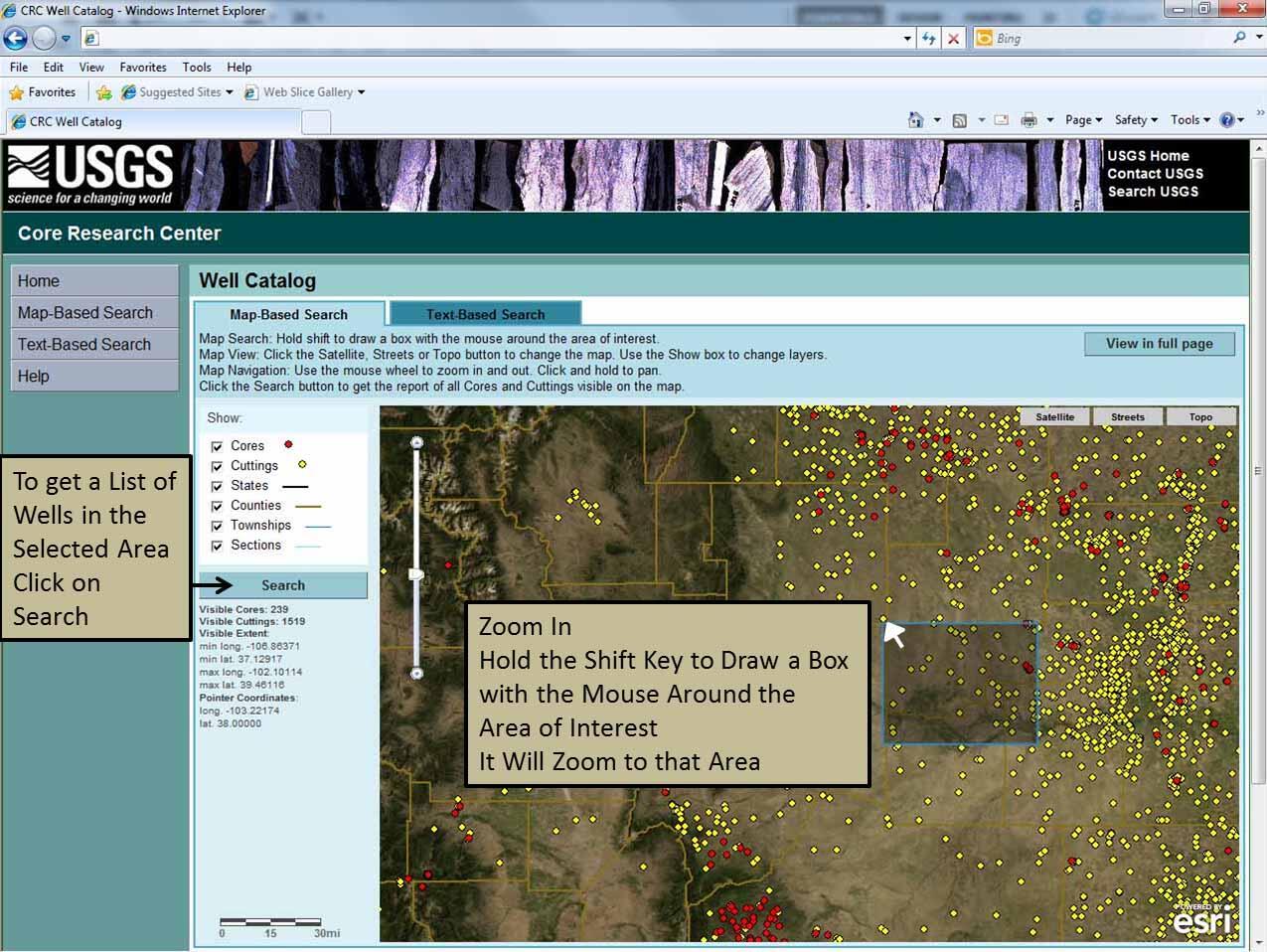
Sources/Usage: Public Domain. View Media Details
Zoom In to See Township and Range Boundaries and Labels
Media
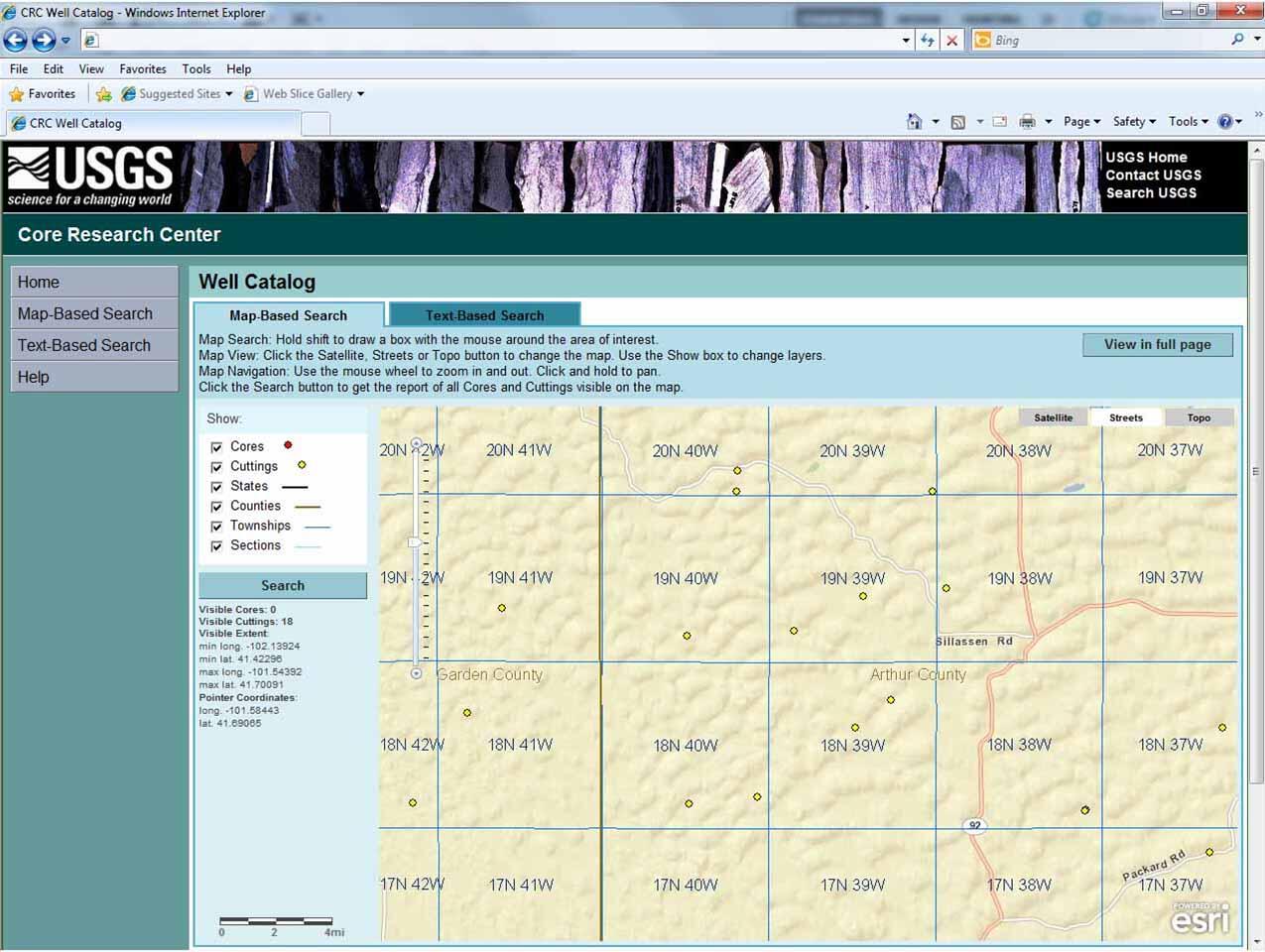
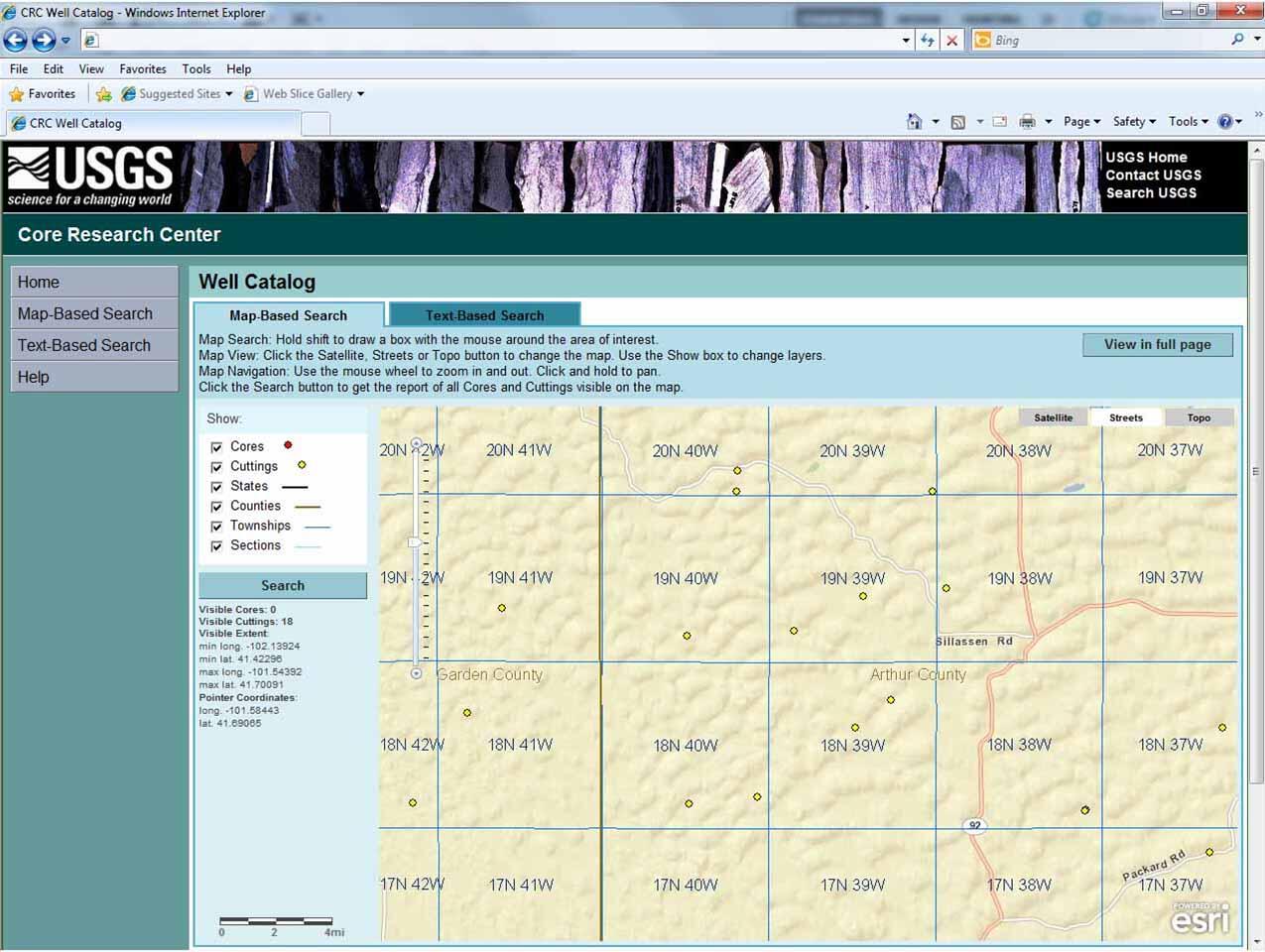
Sources/Usage: Public Domain. View Media Details
Zoom In more to See Sections
Media
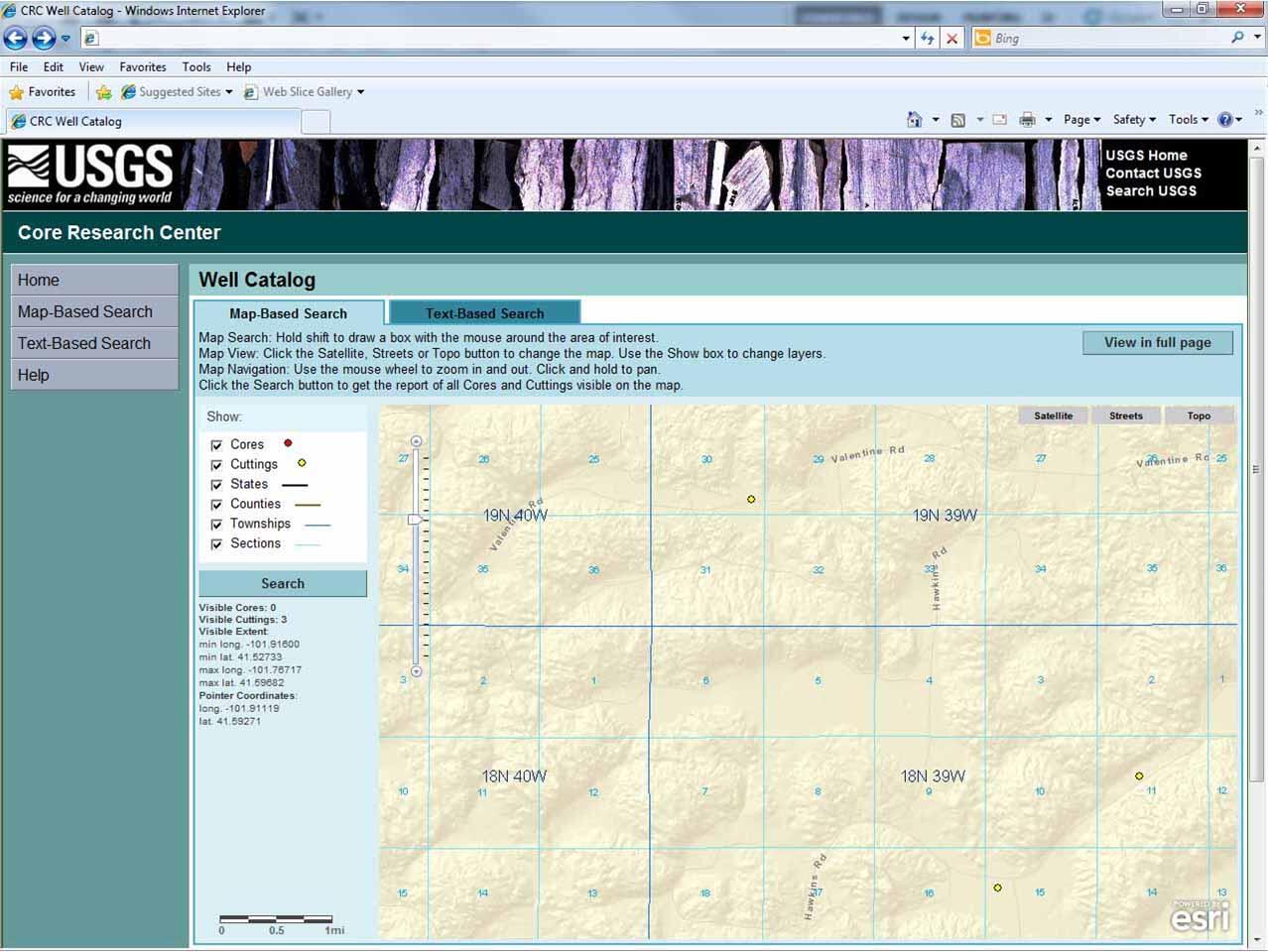
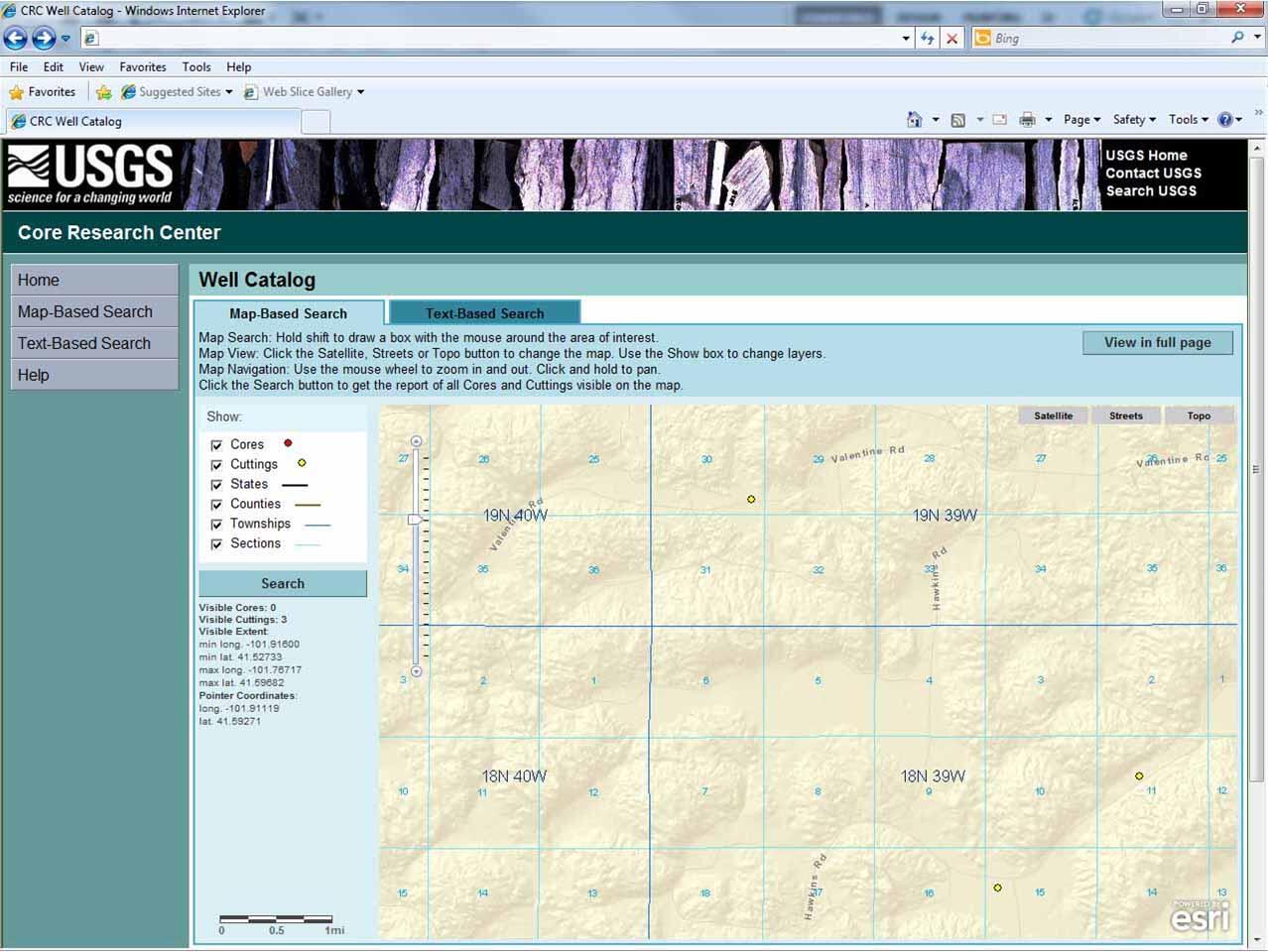
Sources/Usage: Public Domain. View Media Details
Click on a Point for More Information
Media
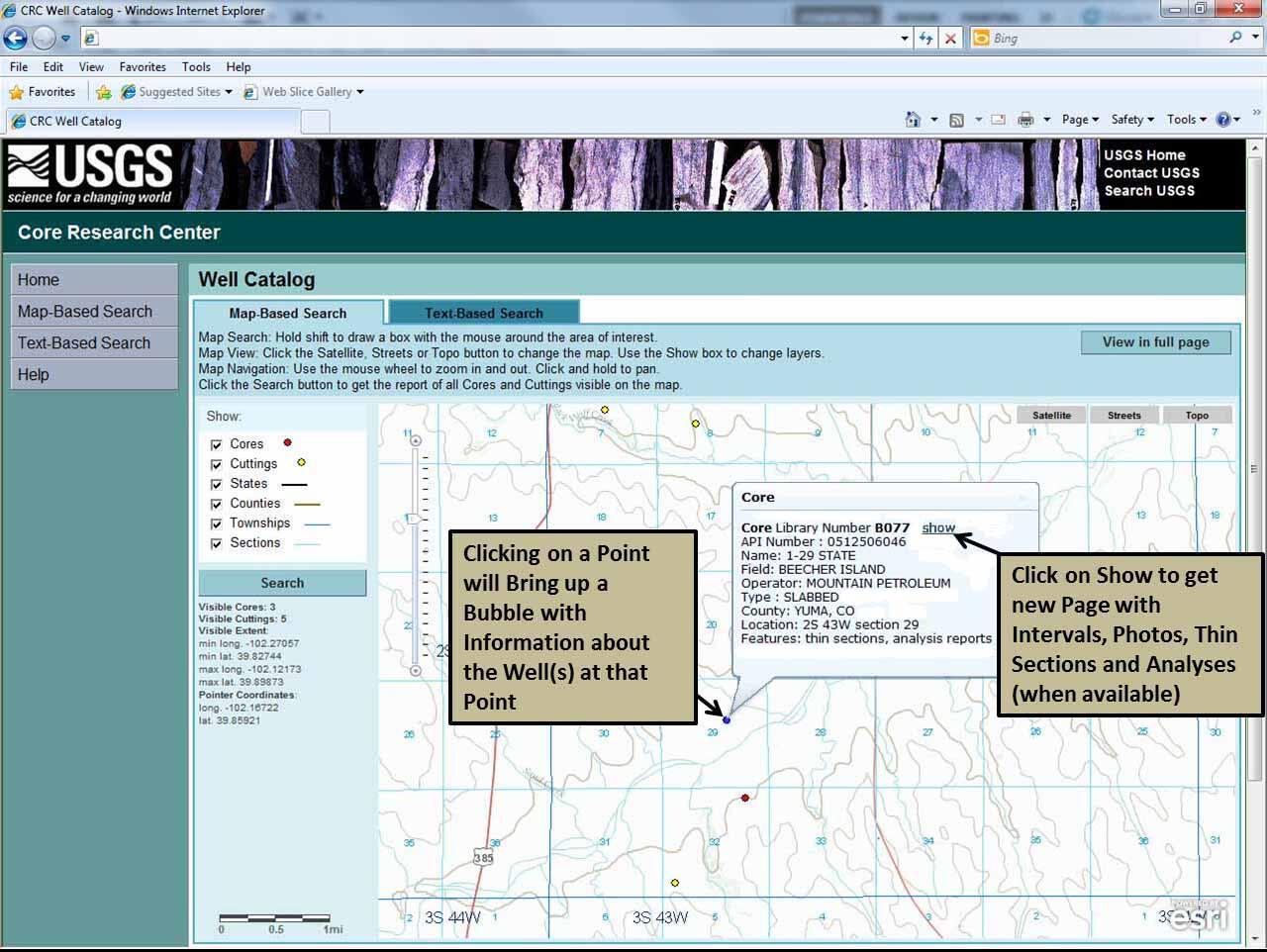
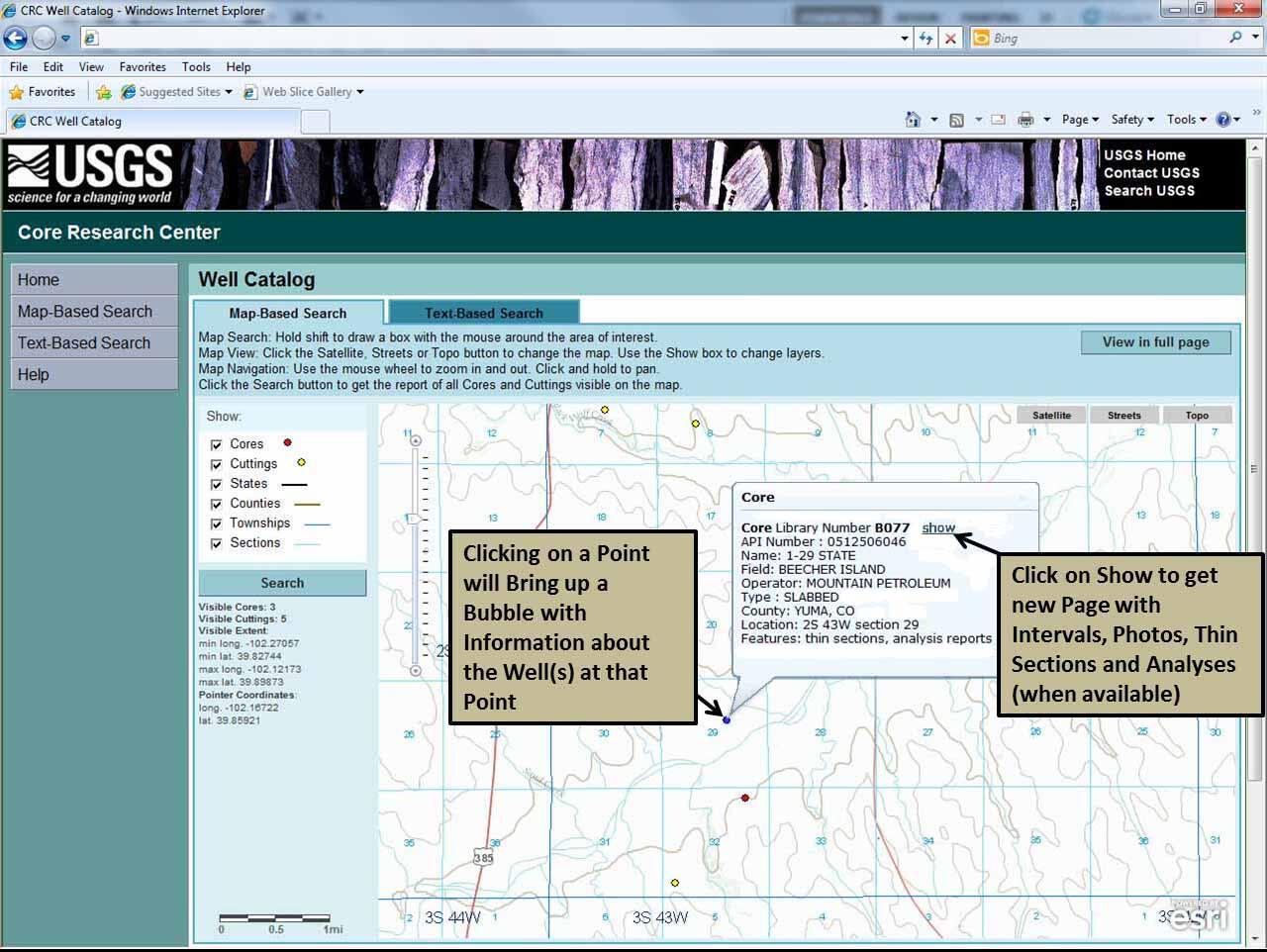
Sources/Usage: Public Domain. View Media Details
Result of Clicking on "Show"
Media


Sources/Usage: Public Domain. View Media Details